Student Quick-start Guide
To get started, use the link on the left to launch CGS in a new window. Once the page has loaded, click on Login to Your Account. If you do not have an account, you can study the practice populations, or to create your own popultion using a physical chromosome map.
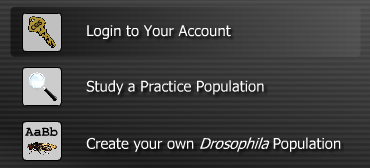
Click on New Student if this is the first time you have logged in. Enter the CourseID and Student account information provided by your instructor. If you do not have this information, click the Exit button and choose another option from the first menu.
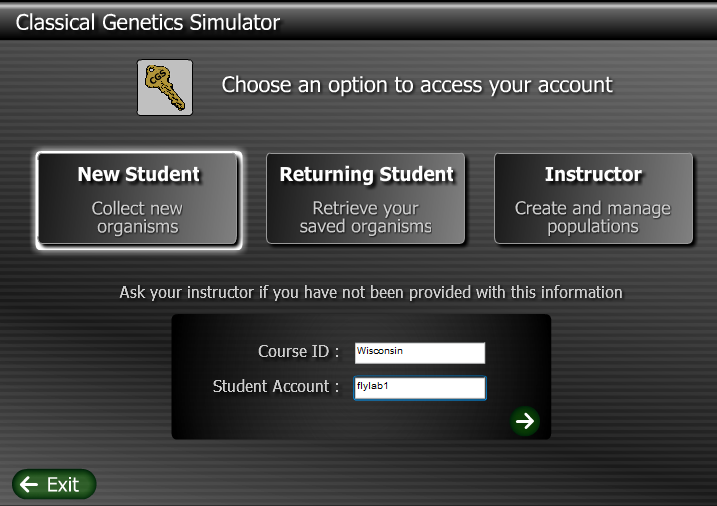
If you are working on your own, click the Individual button and enter your name. Otherwise, click the Group button and enter your group members’ names.
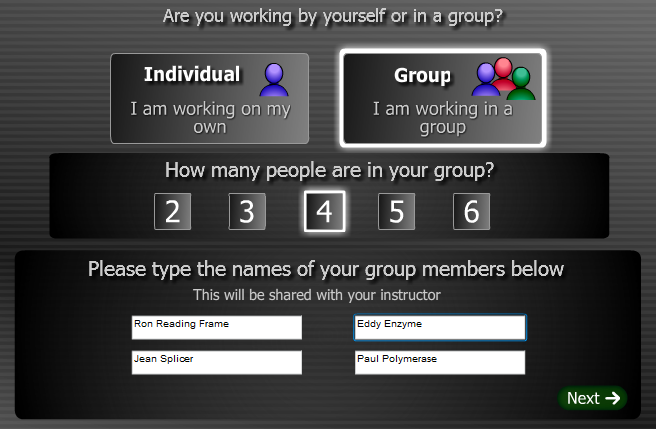
You will then be issued a password that can be used the next time you log in. Write this down so you can retrieve your organisms the next time you log in!
On the next screen you will see a list of populations that your instructor has set up for you to investigate. Choose a population from the list and click Start Crossing.
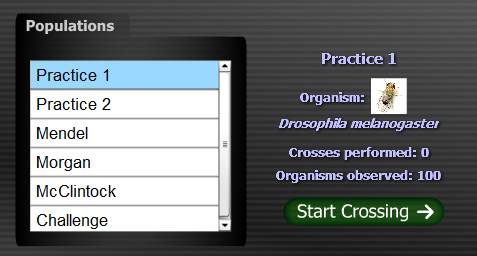
If this is your first time investigating the population that you have chosen, you will see a screen that tells you about the wild organisms that you will examine. Each wild population has at least one segregating trait, and you will need to perform test crosses to characterize the heritability of each trait.
Organisms can be crossed by clicking or dragging one male parent (or pollen donor, etc) and one female donor into the crossing box on the right side of the screen. Once two organisms are in the crossing box, click the "Cross" button to create a new generation.
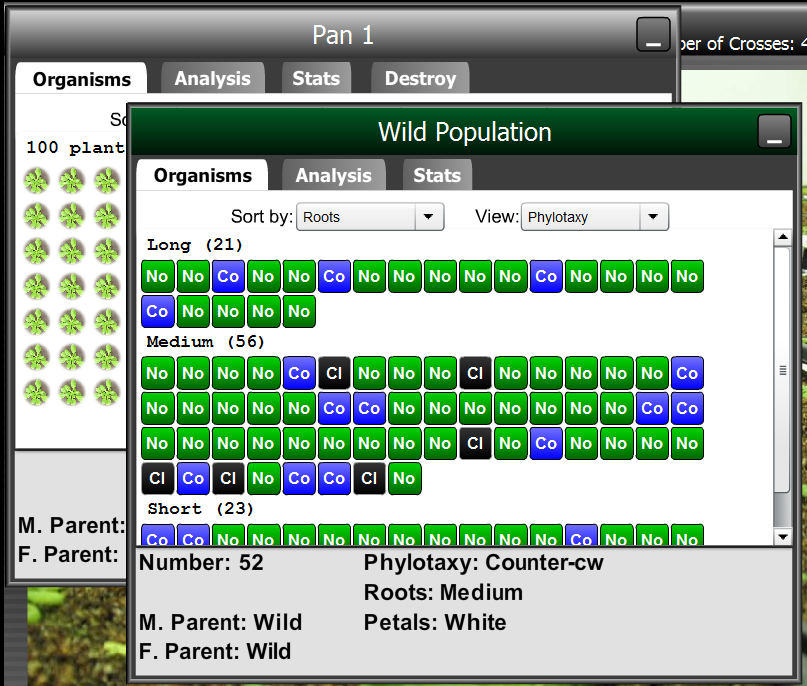
Use the sort and view options to find the organisms that you want to use for the next cross.
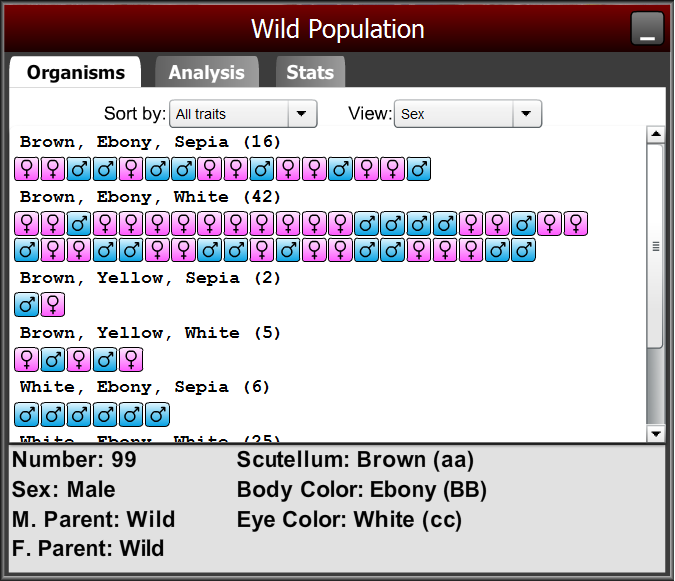
Click on the Analysis tab to see the number of organisms with each phenotype. You can store additional notes at the bottom, and these will be saved along with the vial.
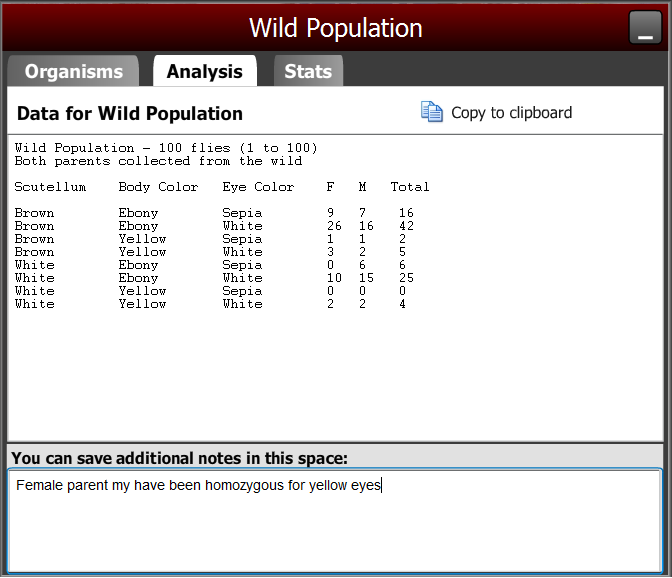
Click on the Stats tab to perform a Chi Squared test with the organisms in this vial
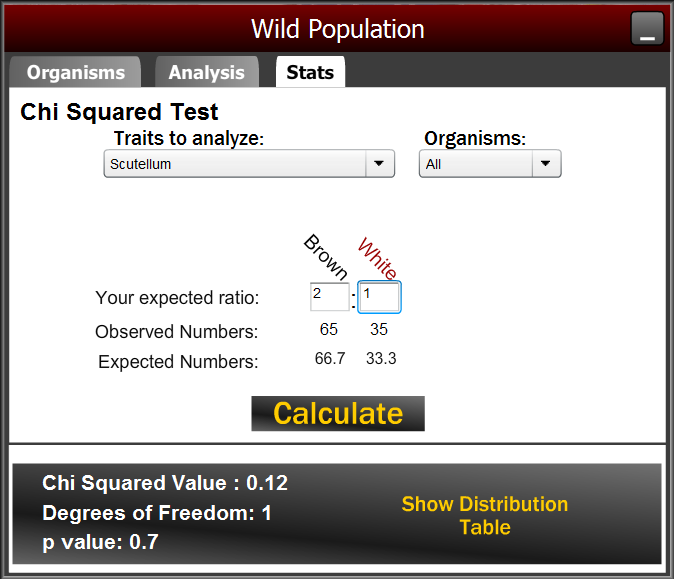
To view all of the data that you have collected for this population, click the View All Data button on the bottom right corner. You can see your cross history and a summary of each vial, along with any notes that are attached to the vials.
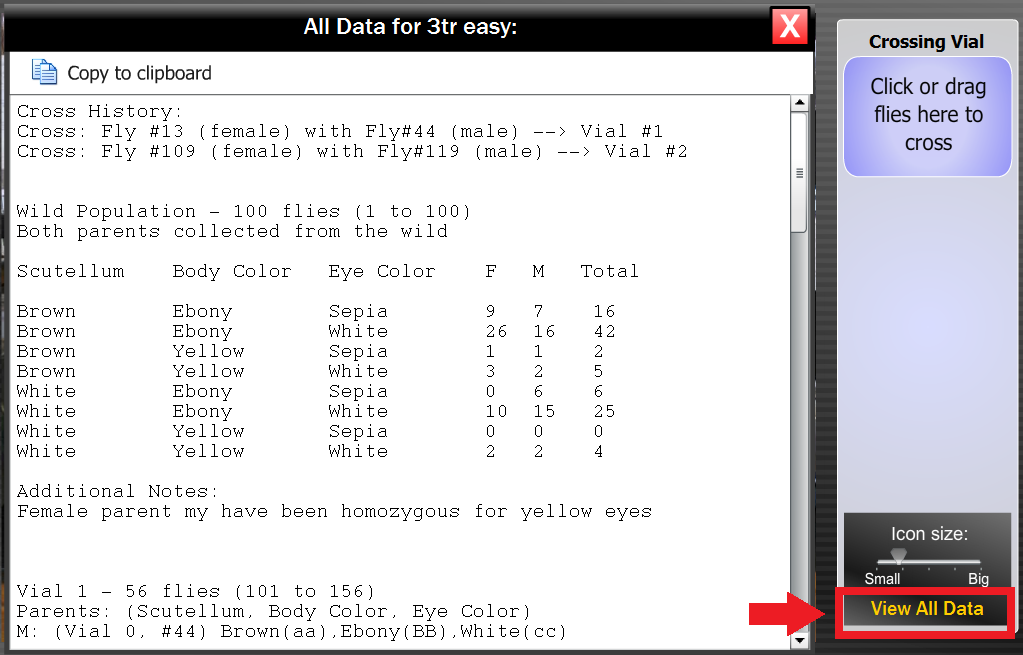
Don’t forget to save your population before you quit. Click the “Save/Exit” button in the lower left corner to save and return to the population list.
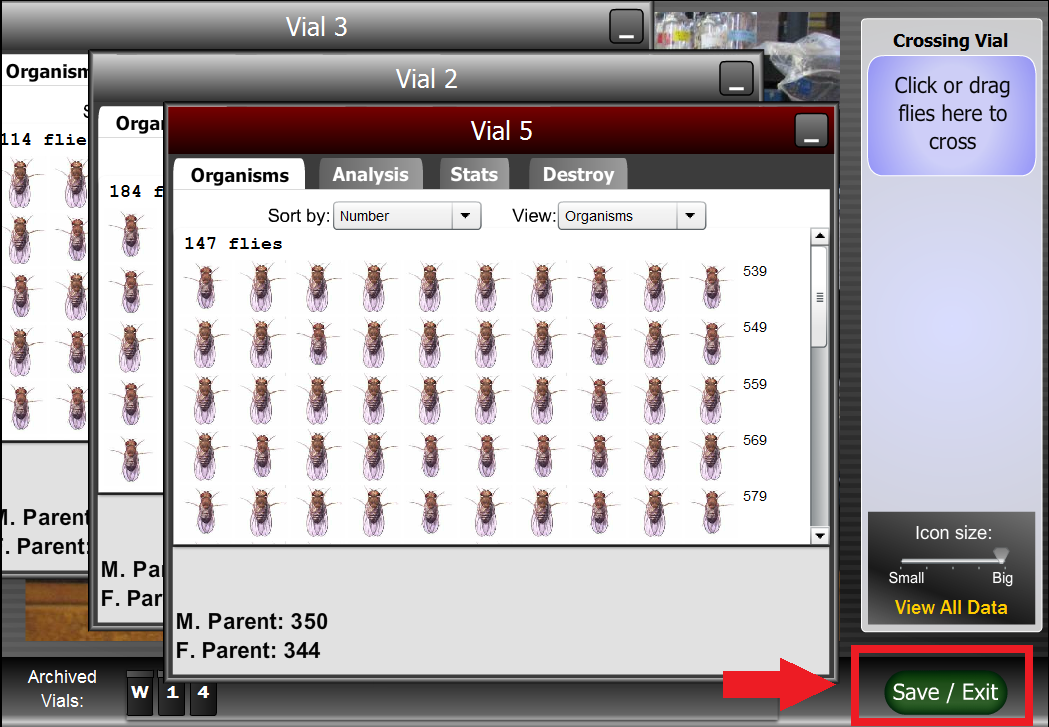
Information for Instructors
Some useful links for instructors:
 |
Information about the instructor interface | ||
 |
Try a demo account | ||
 |
Renew your account online |